How to Check-In & Check-Out on the Mobile App
It covers how to login, view work orders, check-in with multiple team members, complete services, and check-out.
1. Download the UtilizeCore mobile app or scan the QR code to download in an iPhone

2. Download the UtilizeCore mobile app or scan the QR code to download in an Android phone

3. Upon logging into the mobile application, you will be directed to the "Trips To Do" section, where all pending Work Orders awaiting completion are displayed. This section will not show past completed Work Orders. It also shows a total count of Work Orders waiting in the queue as per the filter selected. Within this category, you will see four distinct filters, as shown in the accompanying image. These filters enable you to refine your view according to specific criteria. Alternatively, you may opt to utilize the "All" filter, affording you a comprehensive overview of all Work Orders at a glance.

4. Within the application's "Received" section, you can access both current and past completed Work Orders. Mirroring the functionality of the "Trips To Do" section, this area also offers identical filter criteria for users' convenience. Additionally, users have the option to use the "All" filter to comprehensively review all Work Orders alongside their relevant details.

5. From this step, users can commence their check-in process and proceed with the outlined steps to execute the check-out procedure for a Work Order. Click on the "Trips To Do Section"

6. Click on All filter to view all your Work Orders

7. You should be able to see the latest Work Orders on top of the queue. Click on Accept to check-in

8. Now press the green Check-In button

9. Click on the field to select one or multiple Team Members

10. You should be able to see all your Team Members

11. Select Team Members. As soon as you click on the Team Member name they'll turn light green indicating selection. Scroll down and click on the green button to confirm selection

12. You should see a count of selected Team Members, scroll down and click on the green button to confirm check-in
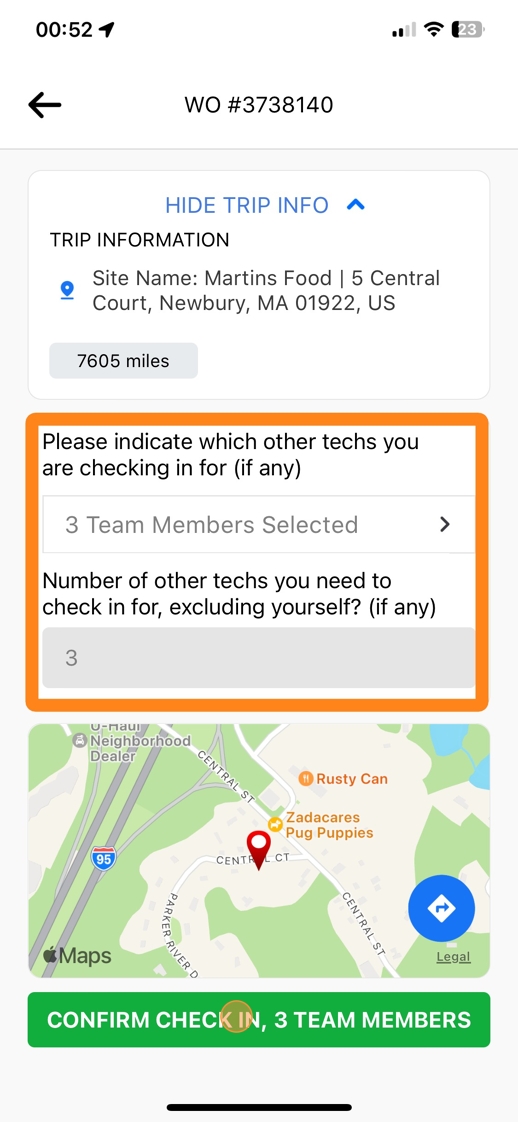
13. As soon as you check in with multiple Team Members, the WO will show all their timestamps as highlighted in the screenshot below
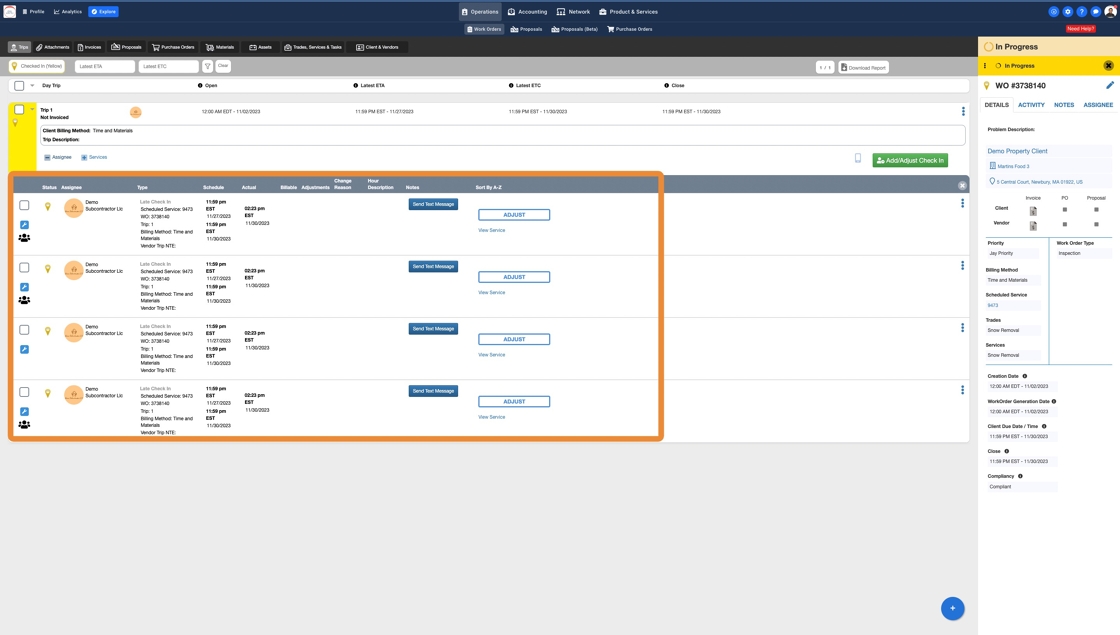
14. The app will show your live location and you should confirm Check-In

15. After completing the Service press the green button Complete

16. You should see a Service Overview pop-up. Click on the red button Check-Out or,
You can click on the 'Must Return' button to generate a new Trip for your next visit

17. After selecting the "Must Return" option in the previous step, you'll be taken to a page to select "Must Return" options. If any option from the dropdown menu is greyed out, it means the Trip ETA is smaller than the time frame assigned to that option.
For instance, if the Trip ETA is for 7/31/2025 9:00 am, and you check out on 7/29/2025, if there is a Must Return option with 10 days period it will not be available to select. Because the 10 days ETA to return back doesn't fall within the time frame.

18. A new "Must Return" Trip will automatically generate

19. After successful Check-Out the Work Order photos/data will sync automatically and you should see a green banner confirming successful Check-Out

20. After you check out with multiple Team Members, all the timestamps will show as complete and checked out.

