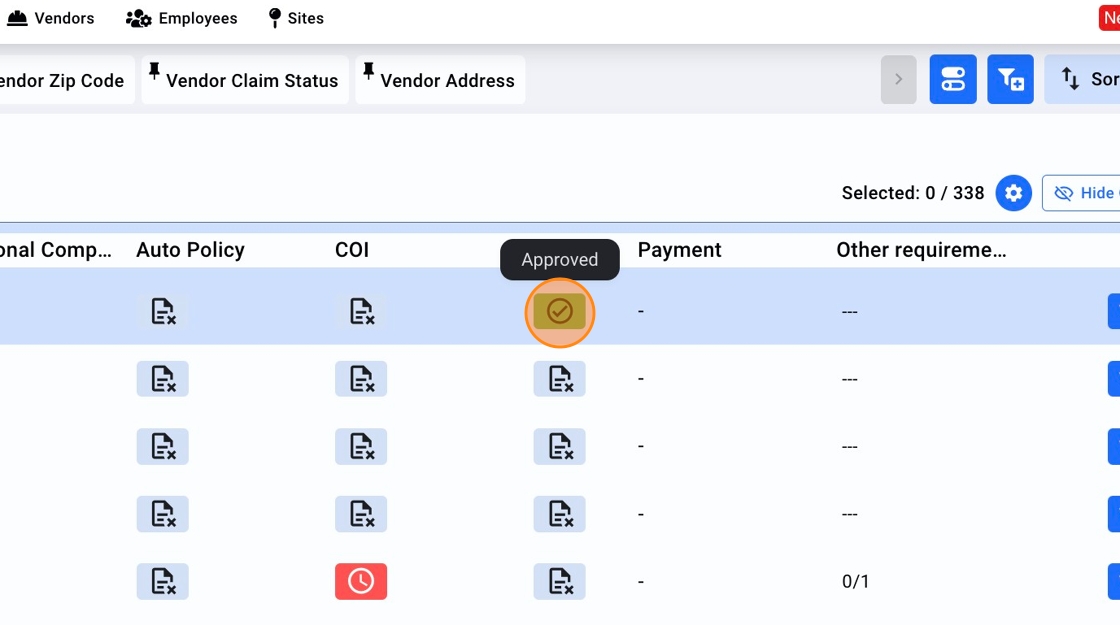How To View, Upload, And Approve Vendor Compliance Documents In The Newer Version
This guide provides step-by-step instructions on how to view, upload, and approve vendor compliance documents in the newer version.
1. Click "Network"

2. Click "Vendors"

3. Click "Switch between Old and New version"

4. Click "View Compliance"
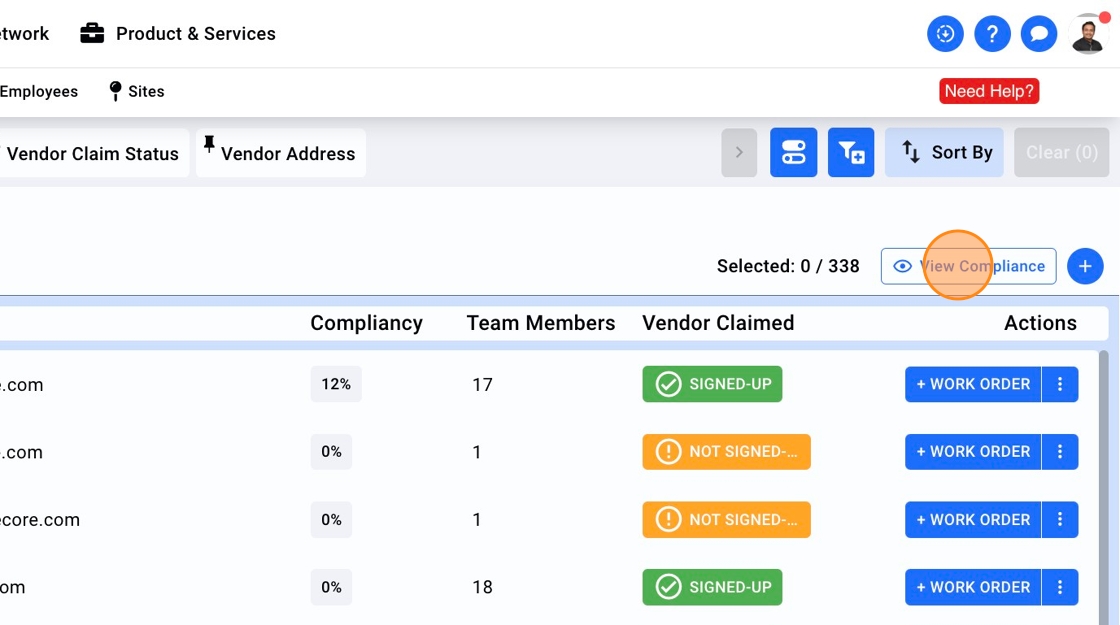
5. Click on the document icon

6. You should see a pop-up. Click "ADD"

7. Click "Upload Document"

8. Click the "Begin Date" field.
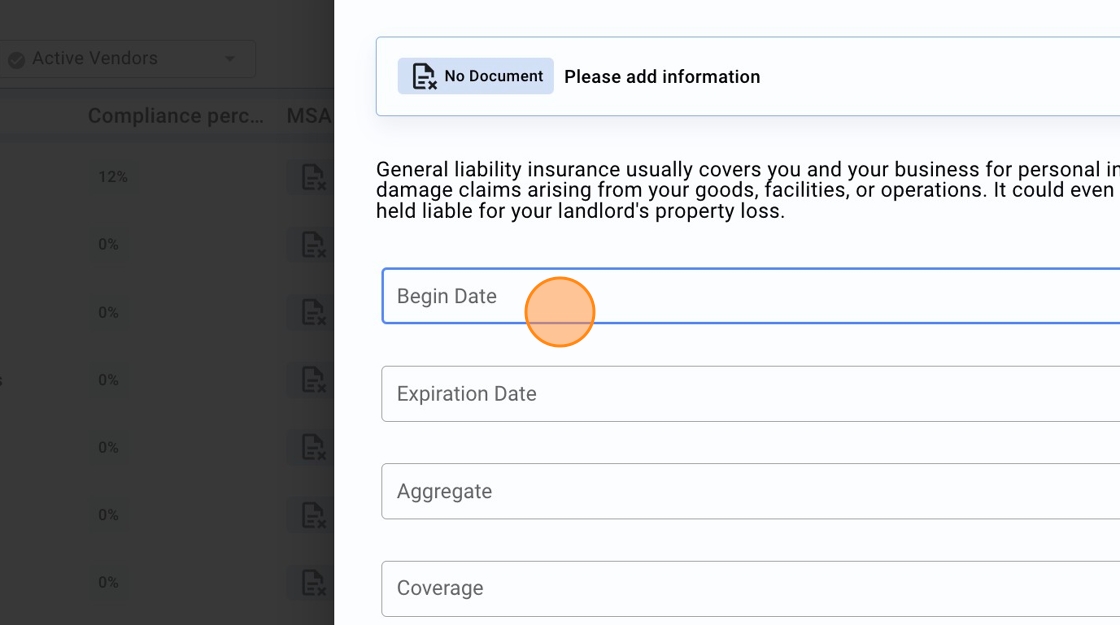
9. Select a date/day

10. Select an hour

11. Click the "Minute" field to enter a minute

12. Click the "Period" field to select AM or PM

13. Click the "Expiration Date" field.

14. Select a month and a year
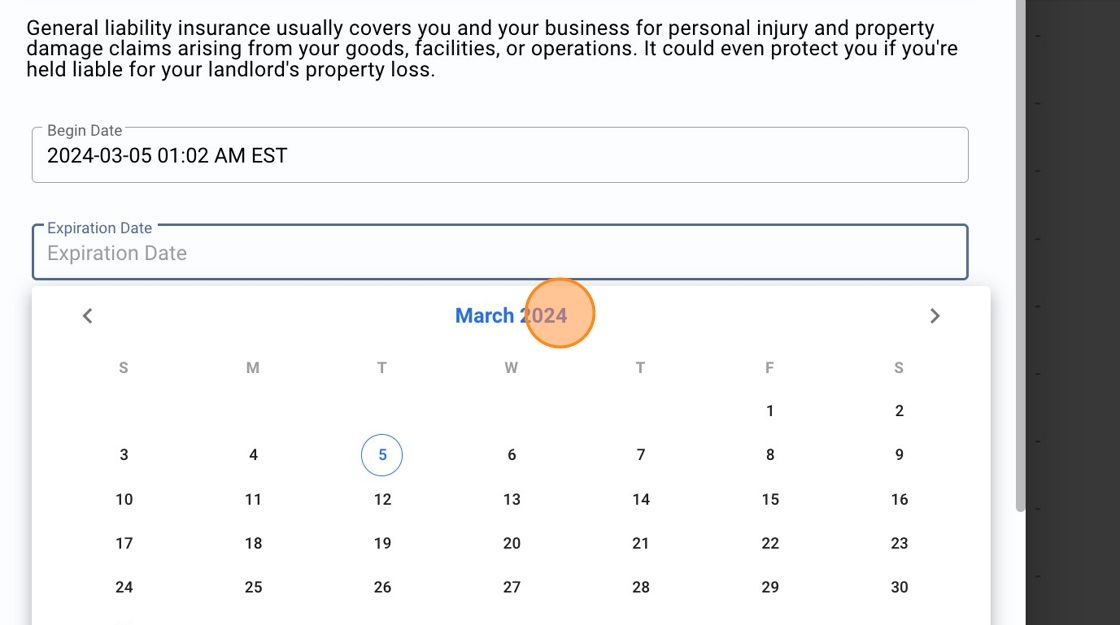
15. Select a year

16. Click "2025"

17. Select a month

18. Select a date "28"

19. Click the "Hour" field and select an hour

20. Click the "Minute" field and select a minute from the dropdown list

21. Click the "Period" field and select AM or PM
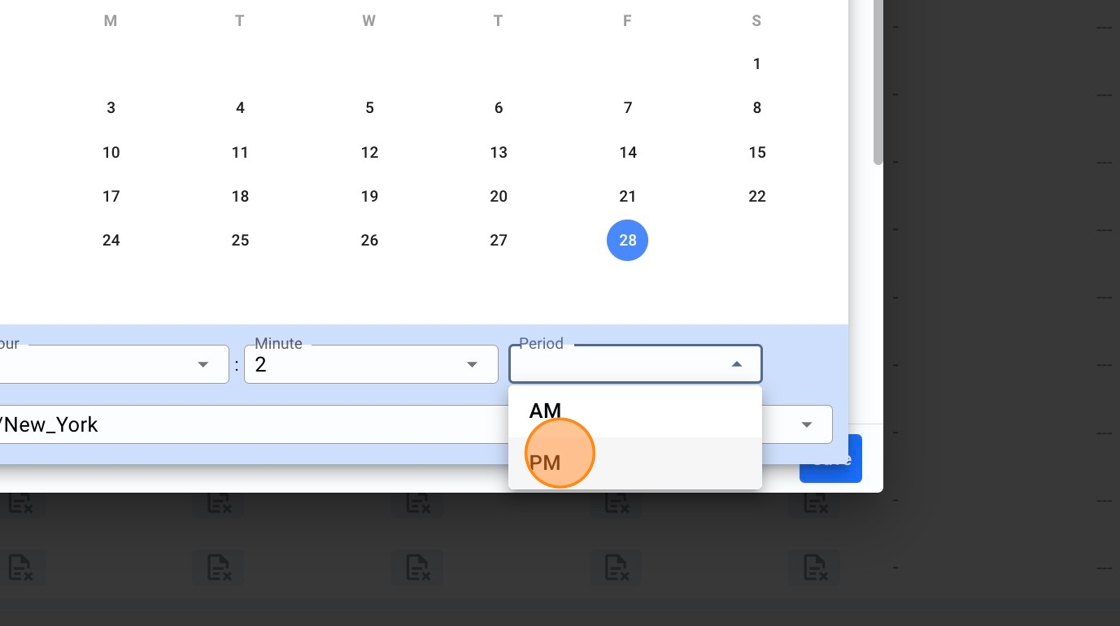
22. Click "Save"

23. You should see a success modal pop-up confirming upload. You can click on the cross icon to remove the modal pop-up.

24. Click "ACCEPT" to accept the document. If you leave this as is, it'll show the document status as Pending Approval

25. You should see a success modal pop-up showing the changes were saved successfully.

26. It should show as Approved

27. To upload the W9 click on the document icon under the W9 column

28. Click "Upload Document"

29. Click the "Legal Company Name (as show on income tax return)*" field and enter a legal name. This is a mandatory field
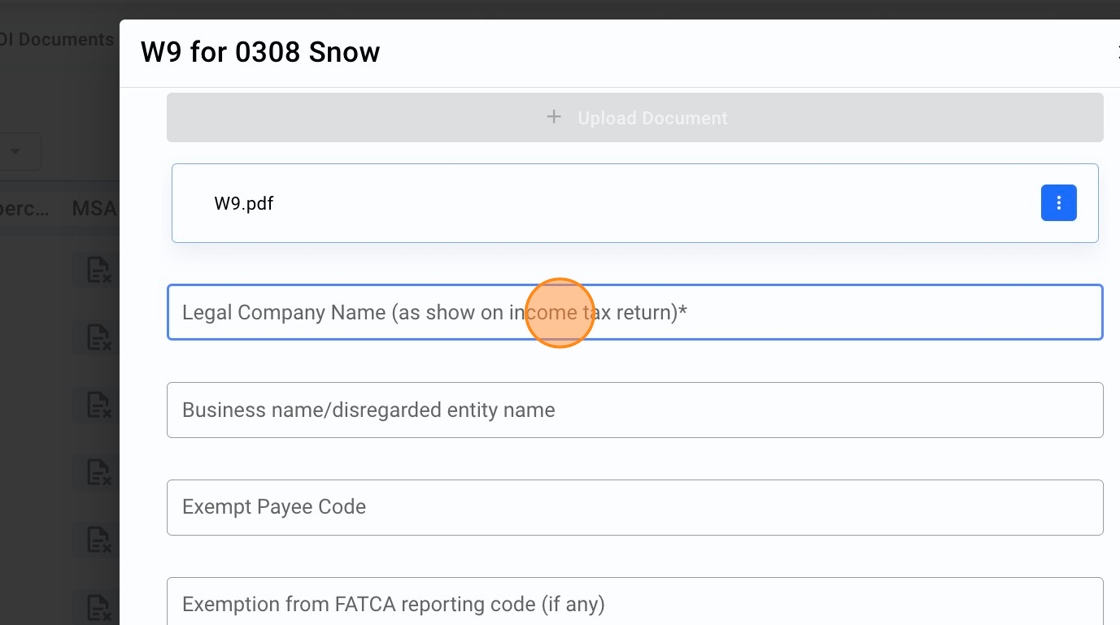
30. Click the "Auto approve document" field to automatically approve this document.

31. Click "Save"

32. W9 will be automatically approved and you should see a success modal pop-up. Click on the cross icon to remove it.

33.