How To Use Advanced Filters And Filter Templates
It explains how to create and save filter templates, apply them to your search, edit and modify them, and clear applied filters.
1. Click "Network"

2. Click "Vendors"

3. Click "Switch between Old and New version"
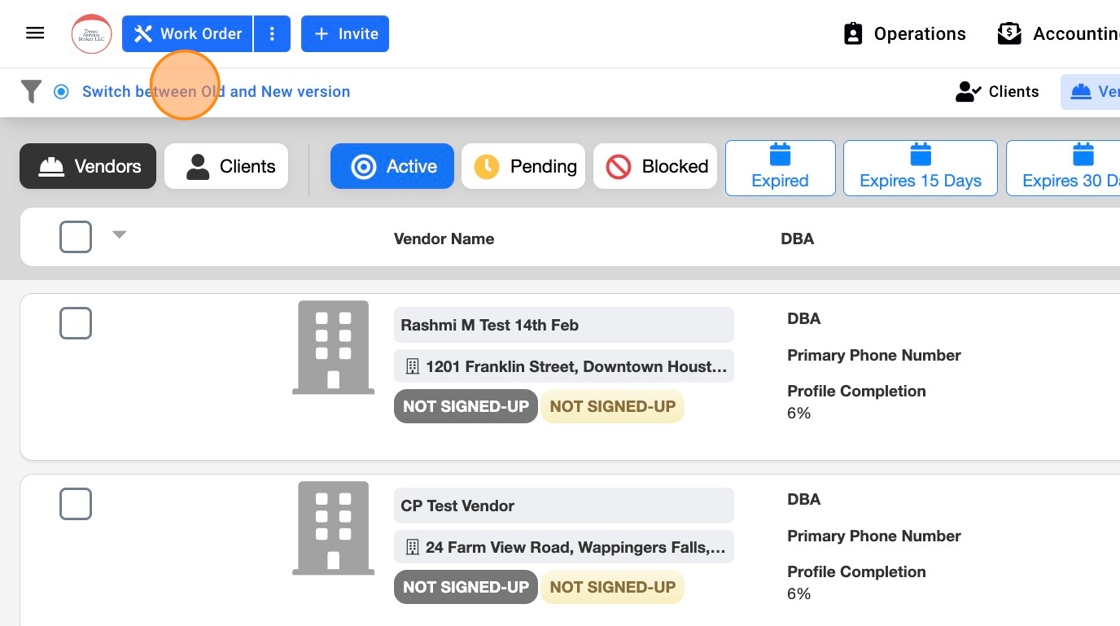
4. Click on the Advanced Filters icon. Advanced Filters allow you to use multiple filters at a time and save them as templates for later use. You can also edit the saved filter template.

5. You should see a pop-up. Click "+ ADD FILTER"

6. Select a Resource

7. Select a Field of your Choice

8. Select a condition
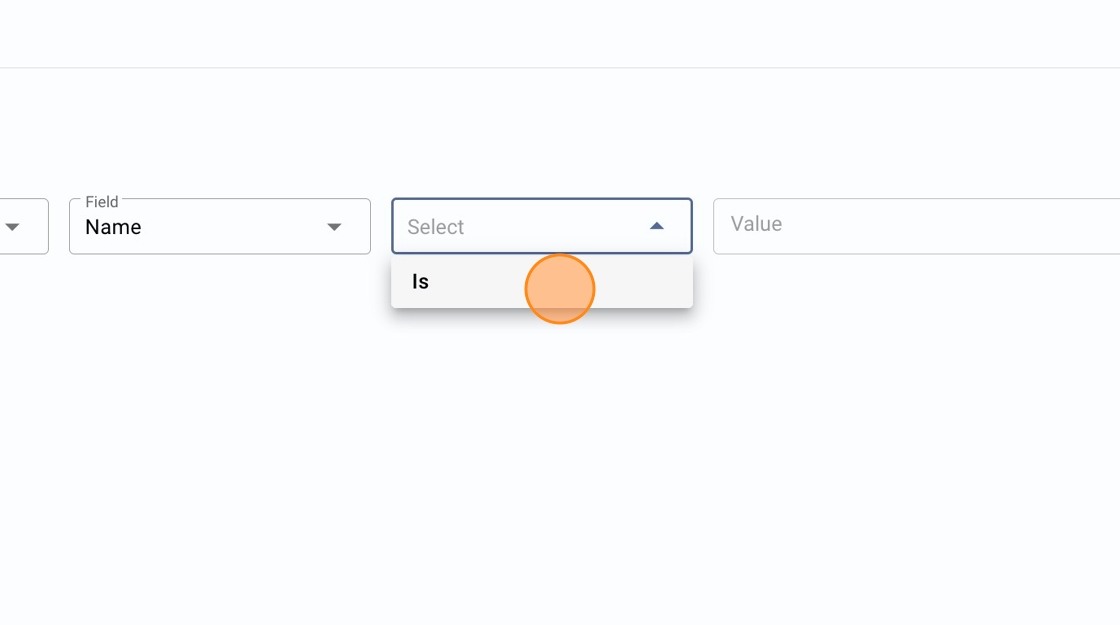
9. Click the "Value" field to select the Vendor name from the dropdown list

10. After selecting your Vendors from the list you can add multiple filters here

11. Click "+ ADD FILTER"
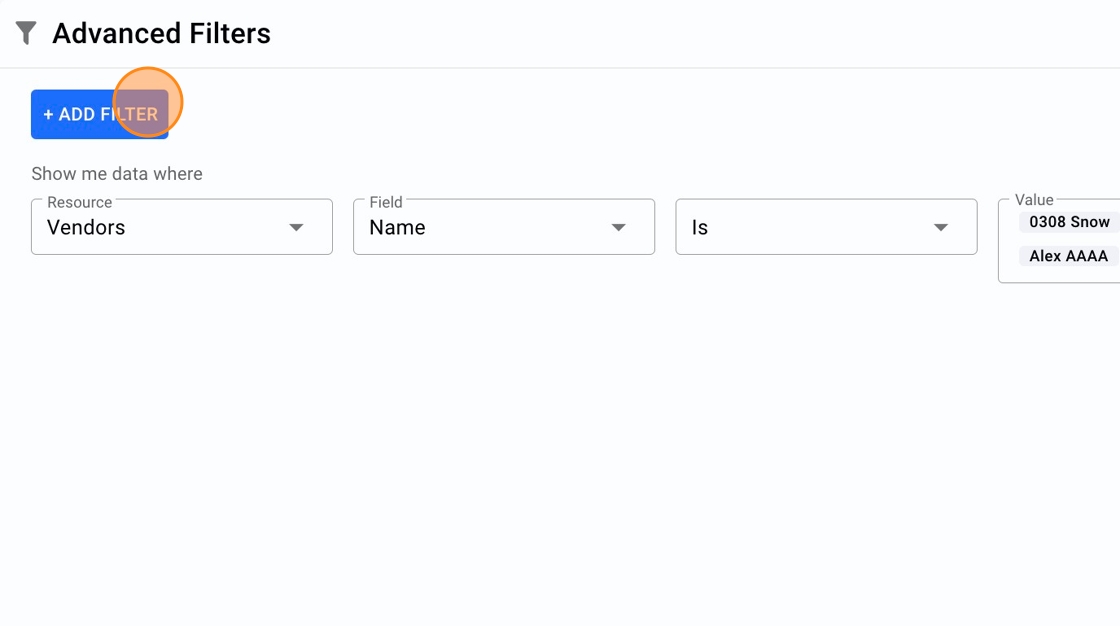
12. Select a resource field

13. Select a field from the dropdown menu

14. Select a condition

15. Select a value from the dropdown list

16. Click "SAVE & APPLY" on the top right corner

17. You should see a pop-up. Click the "Template Name" field and enter a name

18. Click "SAVE"

19. You should see a success modal pop-up. Click on the cross icon to close the modal pop-up.
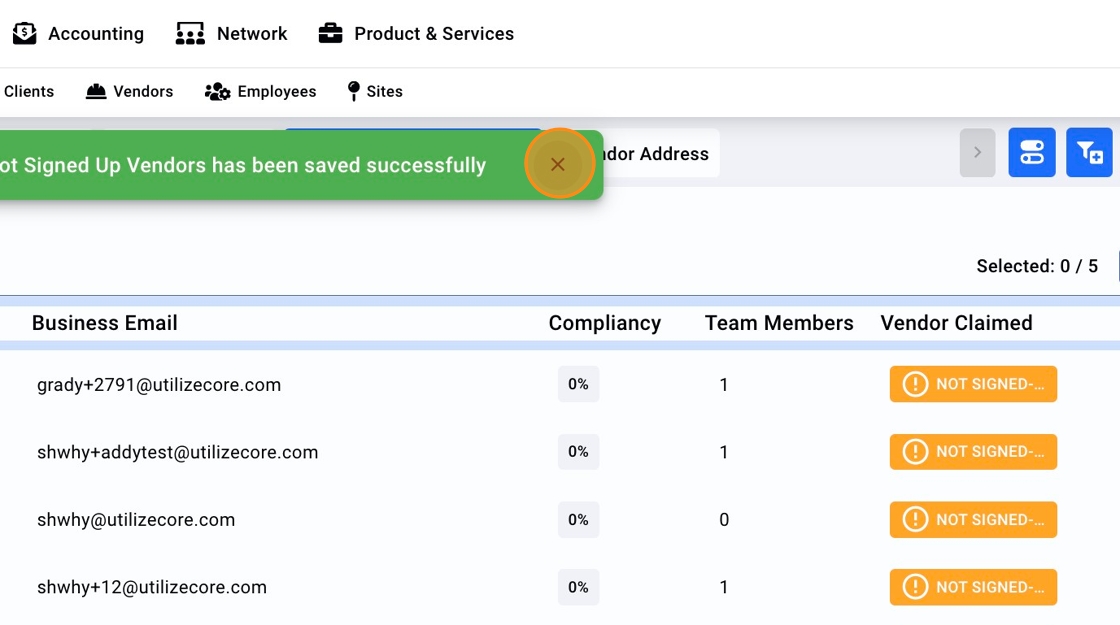
20. Click on the Filter Templates icon to access your saved filter template

21. Click on the saved filter template name and it'll automatically apply. You don't have to click multiple times to run the same filters. Just one click enables you to reuse the same saved filter template

22. Click back on Filter Templates icon to close the dropdown

23. Click "Vendor Address" or any other filter to make changes to the saved filter template

24. Click the "Search" field and select an address

25. Click "APPLY"

26. Click on the Filter Templates icon on the top left corner
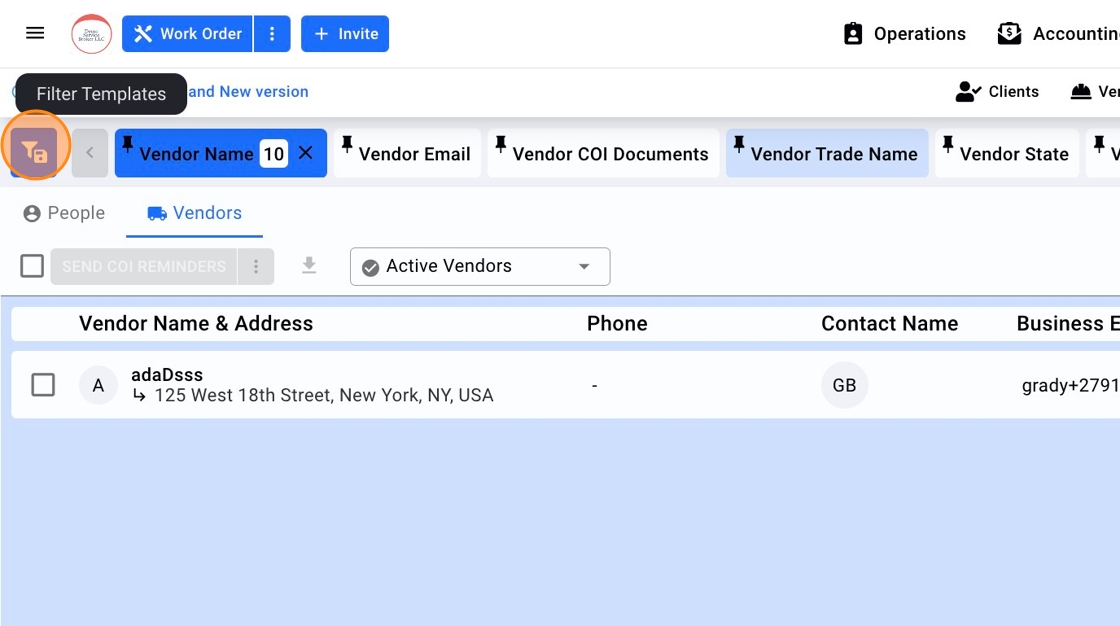
27. Click "EDIT" on your Saved Template to apply changes

28. Click "SAVE" to apply changes. This will now edit your newly saved filter template

29. You should see a success modal pop-up. Click on the cross icon to close the success modal pop-up.

30. Click the red button "Clear (3)" to remove all the filters. This will only remove the applied filters, it'll not remove the saved filter template. The button shows number of filters applied.

