How to create recurring trips for one site via Work Order creation
This covers everything from selecting the site, trade, and service, to setting the ETA and ETC, scheduling the trips, assigning vendors or team members
1. Click "Operations"

2. Click "Work Orders"

3. Click "Work Order"

4. Select a Site

5. Select a Trade
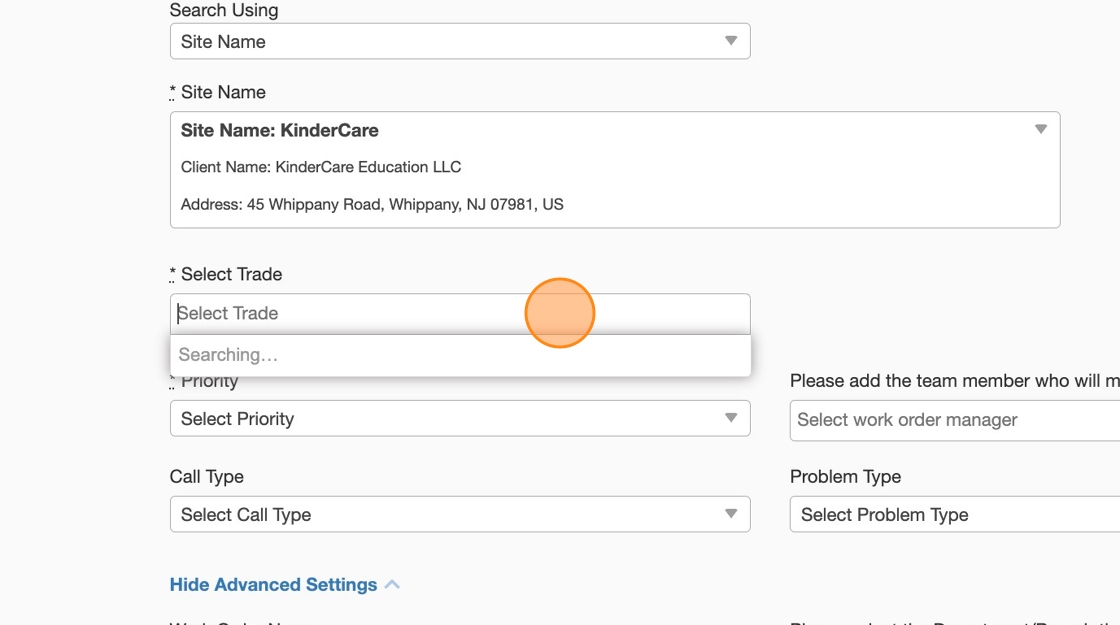
6. Select a Service

7. Scroll down and click on Continue to go the Trips page to start creating Recurring Trips
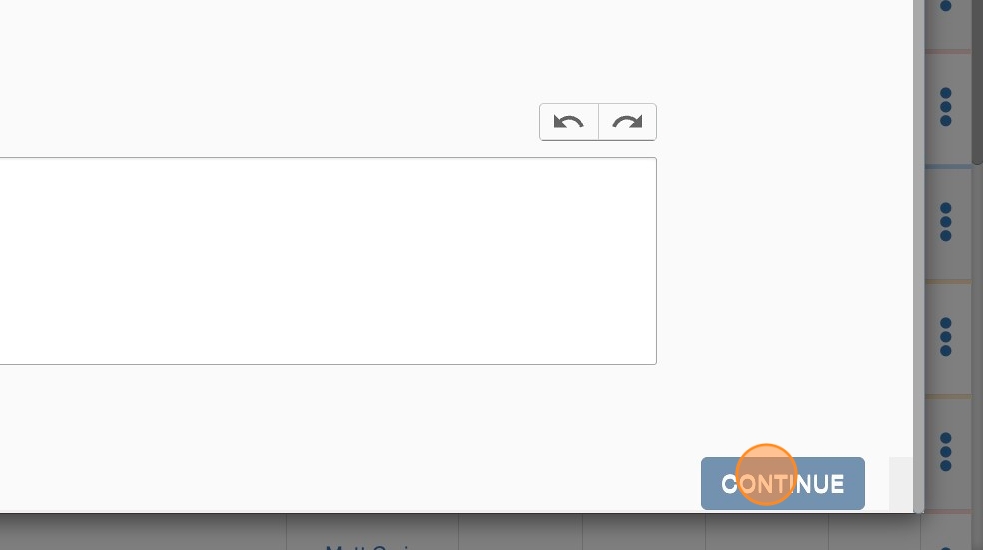
8. Click "Recurring Trip Scheduler"
Note: The count 0 shows there are currently no Recurring Trips scheduled yet

9. Select a Trade

10. Click the "Estimated time of arrival (ETA)" field to select an ETA
Note: Your technician should check in before this ETA or the Trip will change from "Scheduled on Tech's Mobile" to "Is Late". Your technician should still be able to view this Trip under the "Received" tab in the mobile app

11. Click the "Estimated time of completion (ETC)" field to schedule an ETC.
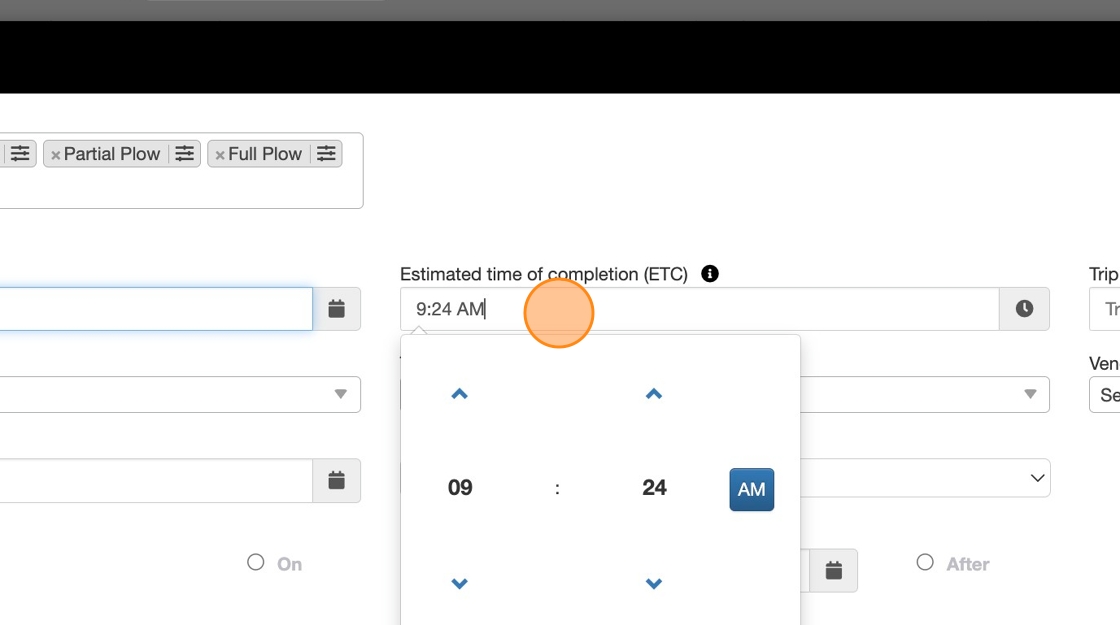
12. Click the "Trip Close" field to enter a close time.
Note: after this time the Trip will no longer be available for the technician to check in

13. Click the "Start on Date" field to enter a Work Order Start Date

14. Click on "Repeat On" to set your Trip schedule
Note: You can set recurring Trips for a day, week, month and a year

15. You should see a pop-up to select your frequency

16. You can switch from a "Day" frequency to "Weekly" and select specific days within the Week for the Trips to auto generate automatically

17. Click this dropdown to change your Frequency

18. You can select a "Monthly" Frequency and choose a specific Day of the Month or Day of the Week for the Trips to auto generate

19. Click this dropdown to change your Trip Frequency

20. You can also select a Yearly Frequency

21. Click "OK" after you've set your Trip Frequency

22. The first radio button allows you to keep this Open forever and it will never end auto generating Trips

23. Click this radio button to put an End Date for your Trips

24. Click the "End Date" field and select your End Date

25. You can also select the third option "After", and this will allow you to auto close Trips after a certain number of Trip Occurrence

26. Click this number field to enter your Trip Numbers

27. Scroll down and click "Vendors" to assign Trips to your Vendors. You can also create these Trips for your Team Members

28. Click "Select Vendor"

29. You can add multiple Vendors within this Recurring Trip and as soon as you select a Vendor their information should be available as highlighted in the red rectangle

30. Click "Add scheduler +" to add multiple Trips with different Frequencies or different Assignees (Team Members or Vendors)

31. Click here to close the new Scheduler

32. Scroll down and click Continue

33. You should see a modal pop-up confirming newly created Recurring Scheduler. You can either click on the Scheduled Service number or click on the blue button to Activate

34. Click "Activate"

35. You should see a modal pop-up showing successful activation. Click "×" to close this modal pop-up

36. Click "Scheduled Services" tab within this Work Order to view your new Recurring Trip setup

