How To Configure and Customize Email notifications for different Trip Statuses
Customize the notification schedule, define the frequency of email alerts, and even specify recipients based on specific trip statuses.
1. Click the hamburger menu in the top left

2. Click "Settings"
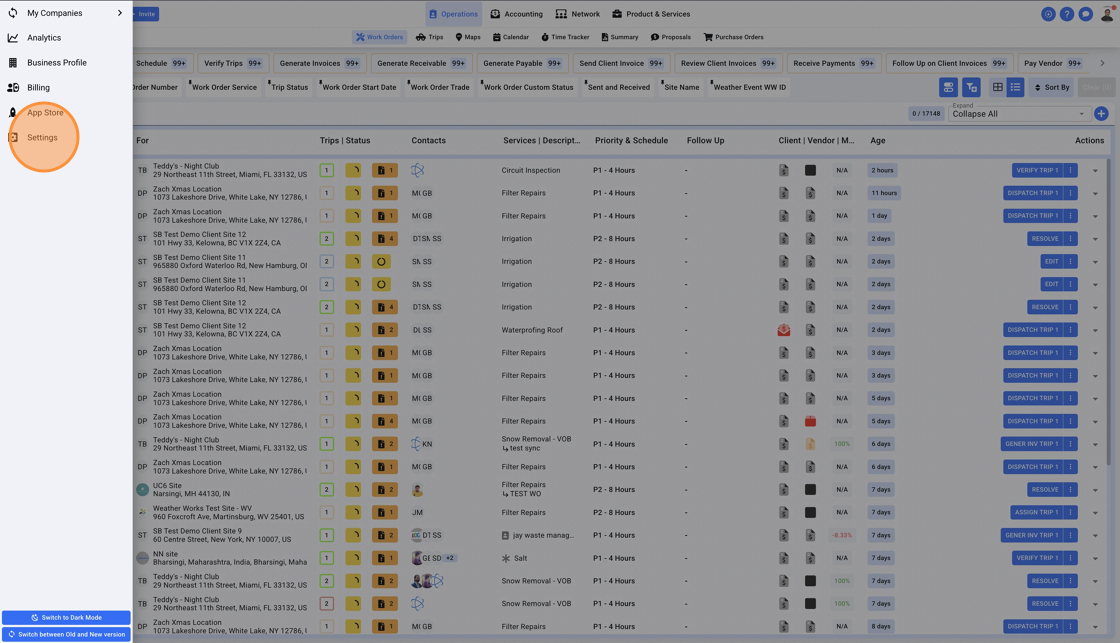
3. Click "Notification Email" in the left menu
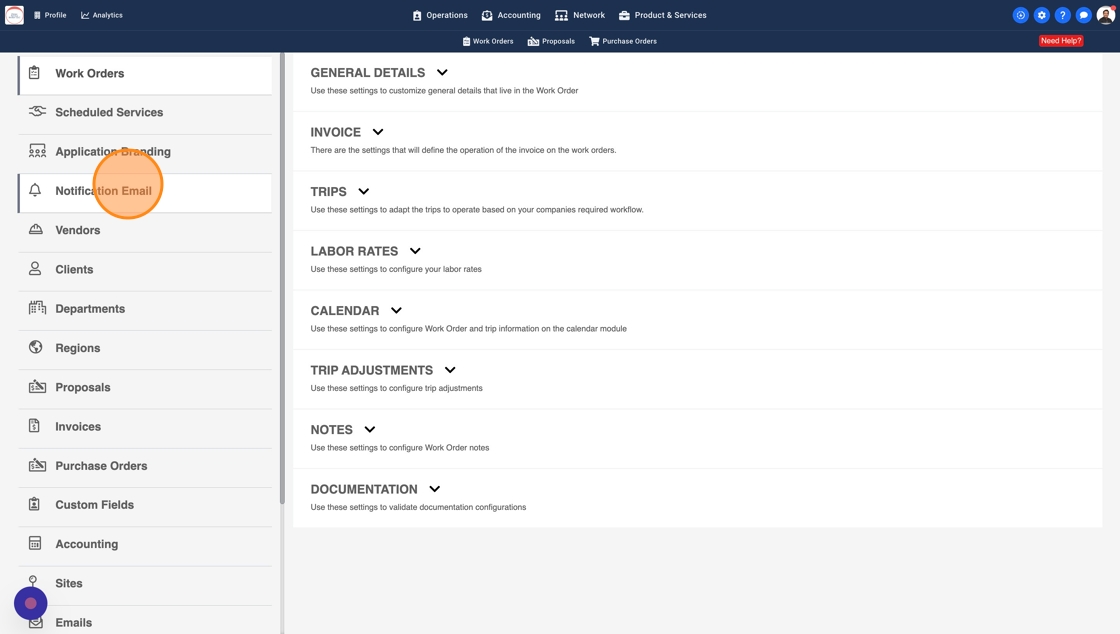
4. Expand "TRIP STATUS NOTIFICATION FOR VENDORS, TEAM MEMBERS AND CLIENTS"
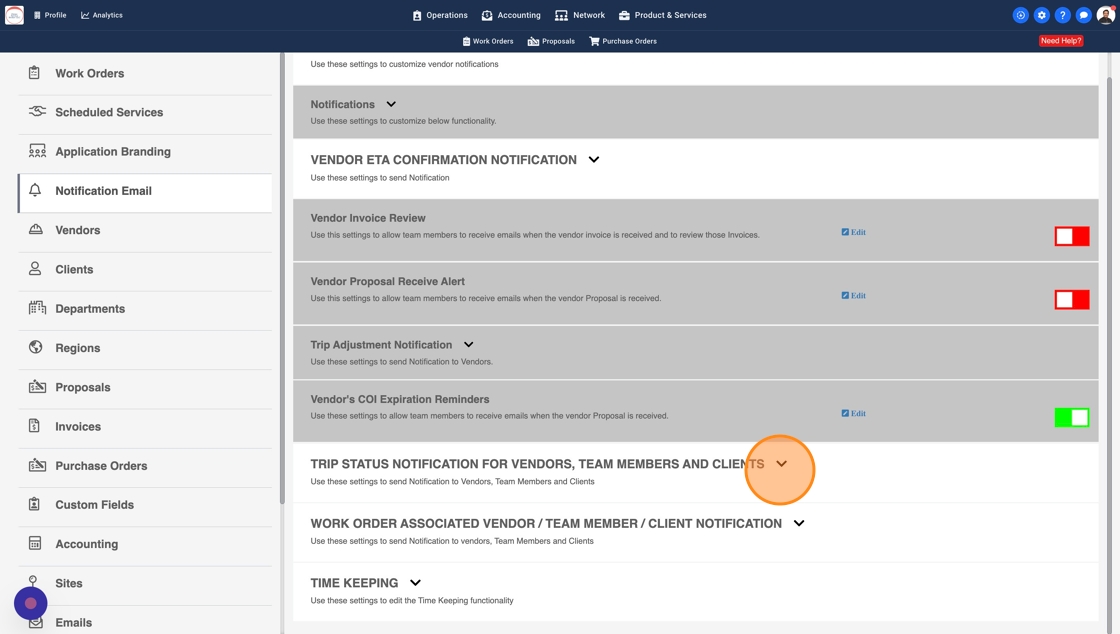
5. Click "Edit" on the first row "Status Change Notifications"

6. By selecting this checkbox you're turning on all switches at once
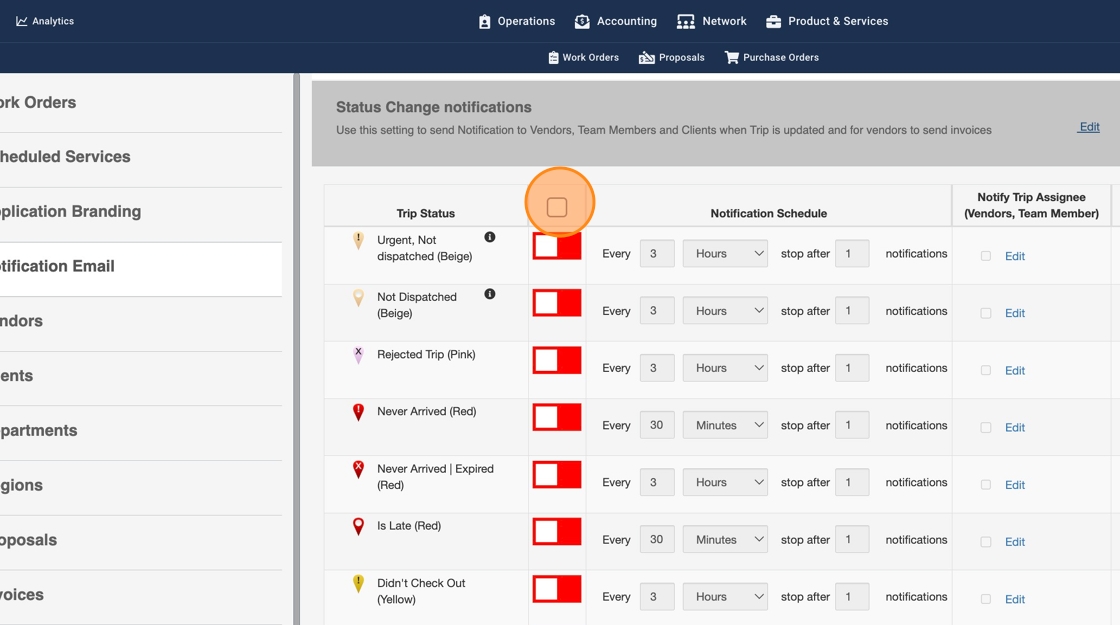
7.

8. You can customize and turn on this setting for required Trip Status only. Enter a limit under "Notification Schedule"

9. You can select "Hours" or "Minutes" to scheduled these email alerts
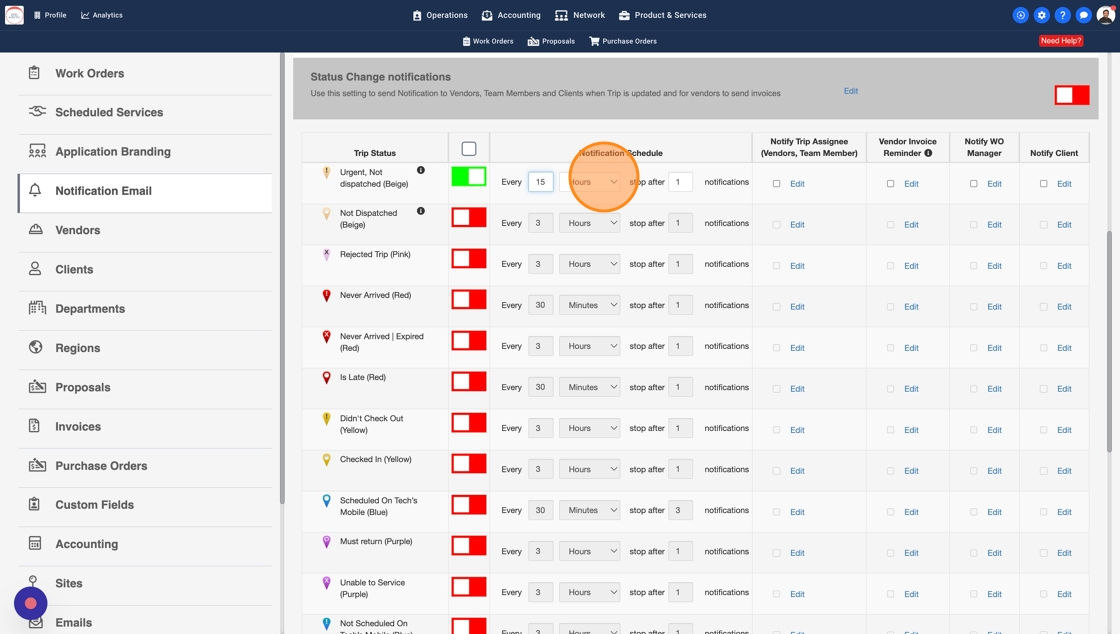
10. You can also define how many times should the recipient receive these email alerts
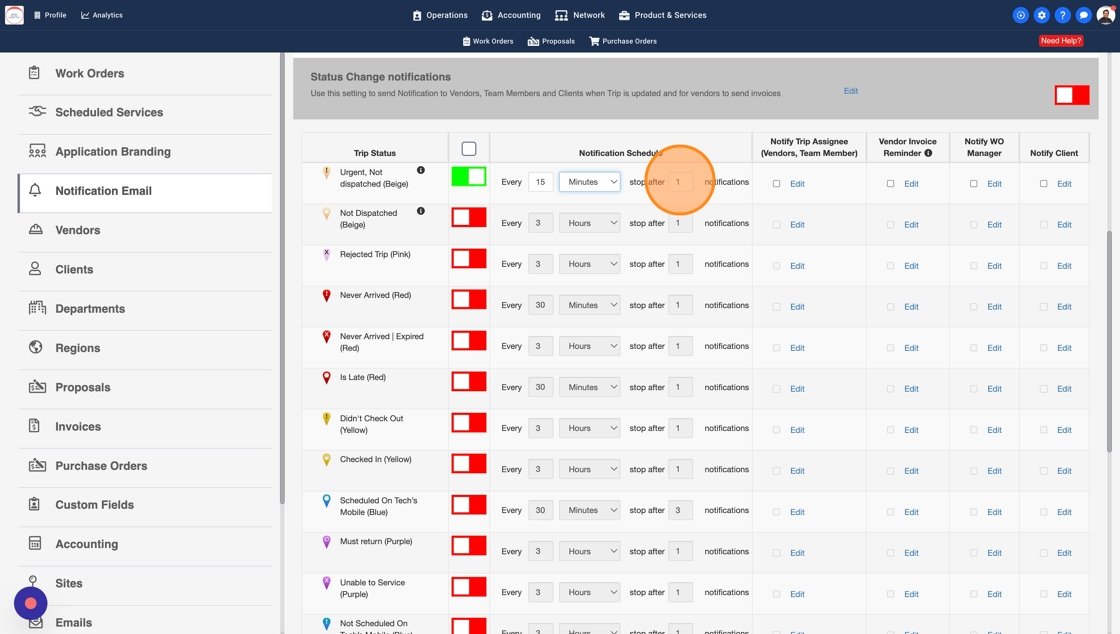
11. By selecting this checkbox you're turning on notification for Trip Status "Urgent, Not Dispatched (Beige)" and for the Trip assignee

12. By turning this on, Vendors will receive email alerts only if they do not create an Invoice for this Trip

13. Some Work Orders may have a Work Order Manager assigned. You can turn this setting on to notify the WO Managers about the Trip Status

14. Click "Edit" to enter a email body text

15. You should see a pop-up allowing you to enter email body text. This is very effective and customizable.

16. Click Save

17. Scroll down and click Save

18. Note: You can setup email notifications for time limit above 30 mins
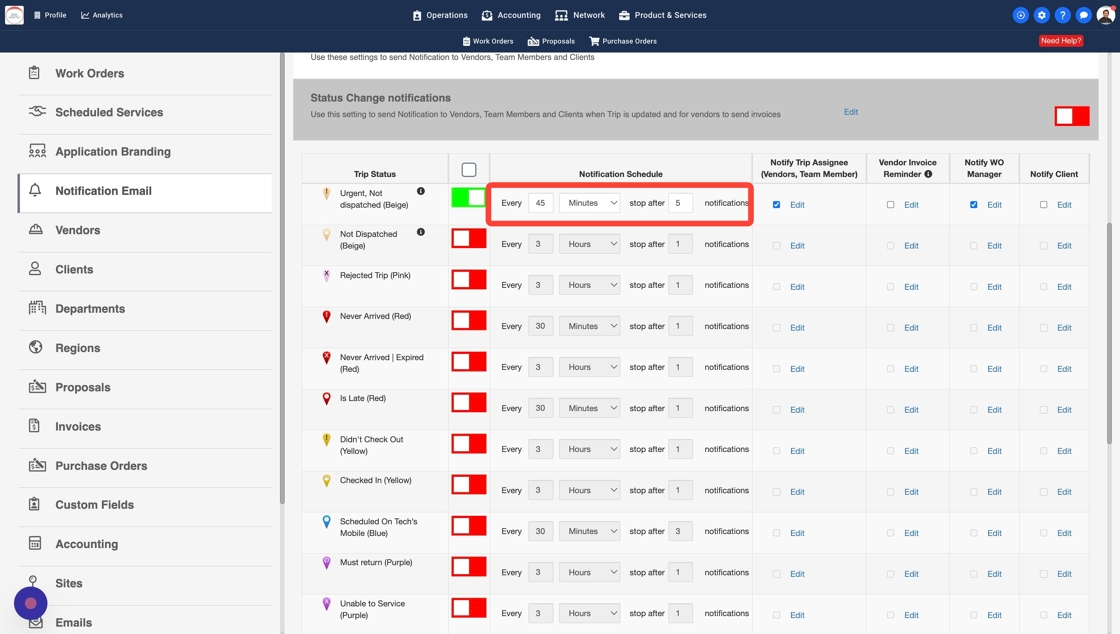
19. Turn the switch on to activate this setting

20.

